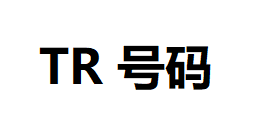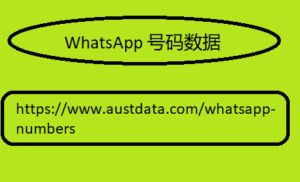我离开了原来的公司,无法再访问我的工作电子邮件。他们还删除了我的帐户,所以即使我想登录也登录不了。不幸的是,我错误地将工作电子邮件备份为 OST 文件,这与 Mac 上的 Apple Mail 不兼容。我听说手动将 OST 转换为 PST 可能会有风险,我担心会丢失存储在这些电子邮件中的必要联系人。有没有办法将 OST 导入 Apple Mail 而无需手动完成?我的联系人很重要,我希望有人有一个可靠的解决方案! ”
这不是单个用户的查询
许多用户都要求执行导入过程。在此博客中,我们将为您提供帮助。以下文章将详细介绍轻松完成该过程的各种方法。此外,用户可以直接选择 Cigati OST 到 PST 转换器将 OST 文件移动到 Apple Mail。
出发数据网站以极低的价格提供数据。澳大利亚数据可在出发数据网站上找到。我们通过 WhatsApp 号码在线数据库提供所有数据库,数据质 WhatsApp 号码数据 量极佳。毫无疑问,如果您正在寻找价格实惠的高质量数据库,WhatsApp 号码数据库网站是您的最佳选择。
目录为什么应该将 OST 文件导入 Mac Mail
如何将 Outlook OST 导入 Apple Mail:前 2 种 商业贷款如何运作? 法说明
1. 手动将 Outlook OST 导入 Apple Mail
步骤 1:将 Outlook OST 转换为 PST
第 2 步:将 Thunderbird 设置为默认
步骤 3:将 MBOX 文件导入 Apple Mail
2. OST 到 Apple Mail 转换器:批量转换的自动化工具
将 Outlook OST 导入 Apple Mail 的步骤
为什么应该将 OST 文件导入 Mac Mail
您是否已换用 Mac,但 OST 文件上仍保留着旧的工作电子邮件?OST 文件非 AOL 电子邮件列表 常适合 Windows 离线电子邮件。但它们无法与 Mac 上的 Apple Mail 配合使用。别担心!以下是将您的 OST 电子邮件移至 Apple Mail 的好处。
Apple Mail 可与您的其他 Apple 设备完美配合。因此,它让电子邮件变得简单。
将您的 OST 直接导入 Apple Mail 意味着没有危险的程序或混乱的文件格式。
尽管 OST 可能很熟悉,但使用适合您的 Mac 的格式。
Apple Mail 拥有先进的手机和平板电脑应用程序。但是,您可以随时随地查看电子邮件。无论您身在何处,您只需要保持联系并高效工作即可。
将您的 OST 电子邮件导入 Apple Mail 可让您充分利用 Mac 并轻松管理您的电子邮件。
如何将 Outlook OST 导入 Apple Mail:
前 2 种方法说明这里,我们将定义两种解决方案:手动和自动化方法。首先,我们将讨论手动技术,然后详细说明可靠的程序。
1. 手动将 Outlook OST 导入 Apple Mail
此方法涉及将您的 OST 文件(来自 Windows 上的 Outlook)转换为 PST 文件,然后将其导入 Thunderbird 以获取 MBOX。现在,您需要将 MBOX 导入 Mac Mail。
步骤 1将 Outlook OST 转换为 PST
此方法需要安装有 Outlook 的 Windows 计算机。
首先,在 Windows 机器上打开 Microsoft Outlook。
之后,点击顶部菜单中的“文件”。
然后,找到“打开和导出”并点击它。
您将会看到“导入/导出”选项。选择它。
接下来,选择“导出到文件”并点击“下一步”。
然后,选择“Outlook 数据文件 (.pst)”并再次单击“下一步”。
现在您可以选择要转换的文件夹。选择完成后,单击“下一步”。
选择保存新 PST 文件的位置,并确保选中“包含子文件夹”框。单击“完成”。
第 2 步:将 Thunderbird 设置为默认
确保 Thunderbird 是你 Mac 上的主要电子邮件应用程序。
在 Mac 上打开 Thunderbird
接下来,找到“导入”(在“工具”下)并单击它。
随后,从导入选项中选择“邮件”。
进一步选择“Outlook”开始导入您的 PST 文件。
导入完成后,您会在 Thunderbird 中的“Outlook 导入”中找到您的电子邮件。
在这里,您获得了 MBOX 文件,然后您需要将其导入 Apple Mail。
步骤 3将 MBOX 文件导入 Apple Mail
之后,在 Mac 上打开邮件应用程序。
然后,点击顶部菜单栏中的“文件”。
接下来,从下拉菜单中选择“导入邮箱”。
您将会看到有关您的电子邮件来源的选项列表。
现在,如果您的电子邮件来自另一台使用邮件的 Mac,请选择“Apple Mail”。
在这里,如果您的电子邮件来自 Windows 或 UNIX 计算机,请选择“.mbox 格式的文件”。
选择“mbox 格式的文件”后,在 Mac 上找到包含 mbox 文件的文件夹。
选择导入源后,单击“继续”。
将导入的电子邮件放入邮件后
您可以重新排列它们。
您导入的邮件将被放置在邮件左侧栏名为“导入”的新邮箱中。
只需将电子邮件和文件夹从“导入”邮箱拖到您创建或已有的其他邮箱即可。
整理完成后,您可以删除“导入”邮箱。
在这里,我们完成了将 MBOX 导入 Apple Mail 的手动解决方案。此外,您已经看到上述技术过于冗长和复杂。此外,此解决方案需要大量时间。如果您想直接执行该过程,请按照下一部分操作。
2. OST 到 Apple Mail 转换器批量转换的自动化工具
Cigati OST 到 PST 转换器是最好的和最通用的软件之一。它允许用户将 OST 文件转换为 Mac Mail 或 iCloud,而不会遇到挑战。此外,此向导在执行导入过程时保持数据完整性和层次结构文件夹。此外,每个初学者和非技术用户都可以轻松执行该过程。因此,此向导提供了一个易于理解和直观的 GUI。现在,我们将讨论这些步骤,以便您更好地理解。
视窗
苹果
立即下载 立即购买
将 Outlook OST 导入 Apple Mail 的步骤
首先,在您的 Mac 上下载并安装 Cigati OST 到 PST 转换器工具。
在这里,点击“选择文件”或“选择文件夹”来找到您要转换的 OST 文件。然后点击“下一步”。
之后,在列表中预览文件。选择要转换的文件,然后单击“下一步”。
现在,从“另存为”选项中选择“iCloud”。
然后,输入你的 iCloud 电子邮件地址和应用密码。点击“登录”。
最后,单击“转换”即可开始将您的电子邮件移动到 iCloud。
结论虽然 OST 文件可以很好地与 Windows 上的
Microsoft Outlook 配合使用,但它们不能直接导入 Mac 上的 Apple Mail。主要有两种方法:使用第三方转换工具或(如果适用)执行电子邮件服务的三步手动方法。在选择将 OST 导入 Apple Mail 的最佳方法时,请考虑您的舒适度和技术专长。