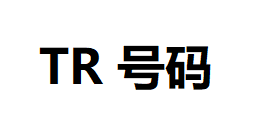在同一区域中,您还可以单击菜单(三个点)来接收电子邮件通知、下载回复、打印或删除数据(如果您想重做调查、注册或测试)。 最后,通过单击菜单左侧的 Google Sheets 图标,您可以 将所有数据导出到电子表格中。 如何使我的表格更安全? Google 目前不为其表单提供原生验证码服务,但我们可以通过创建类似的东西来即兴发挥。 我们在这里要做的是通过基本测试在问题之前生成一个部分,以确保您的受访者确实是人类。
解决方案很简单
您可以在下面了解如何操作: 1. 在表单中创建一个新部分 访问您的表单,然后在编辑器中选择最后一个问题。然后,通过单击侧面 德国电话号码 菜单中的最后一个选项来添加新部分。 这个新部分(通常称为“无标题部分”)应位于问题之前。要重新排序,请单击新创建的部分中的菜单,然后选择“移动部分”。 在下一个屏幕上,将新部分拖到顶部,然后单击“保存”。 接下来,借此机会为新的初始部分创建您喜欢的名称。在这里,我们选择“安全验证”。 2. 使用图像创建多项选择题 在新的安全部分中,通过单击侧面菜单中的“添加问题”并选择“多项选择”选项来创建问题。确保强制回答选项已启用。 在这里,我们将手动创建一种验证码表单,用户需要在其中选择与请求相对应的单个图像。
例如我们将使用文本
选择包含交通灯的照片”,但您可以选 白俄罗斯电话号码列表 择您喜欢的任何文本,请记住,您随后需要搜索相关图像。 在选项中,单击“添加图像”(图像图标)以按照所使用的逻辑选择照片。 您可以在免费图片库(例如 pixabay.com)上查找照片,并通过 URL 添加它们(右键单击照片并复制图片地址)。 添加至少三张与正确图像类似的图像(注意不要混淆人们)。 避免将正确答案放在第一个选项中,并且,如果重新排序图像,请记住重命名选项,始终保留它们 为错误答案页面创建一个部分 就像我们之前所做的一样,选择最后一个问题块并创建一个新部分。